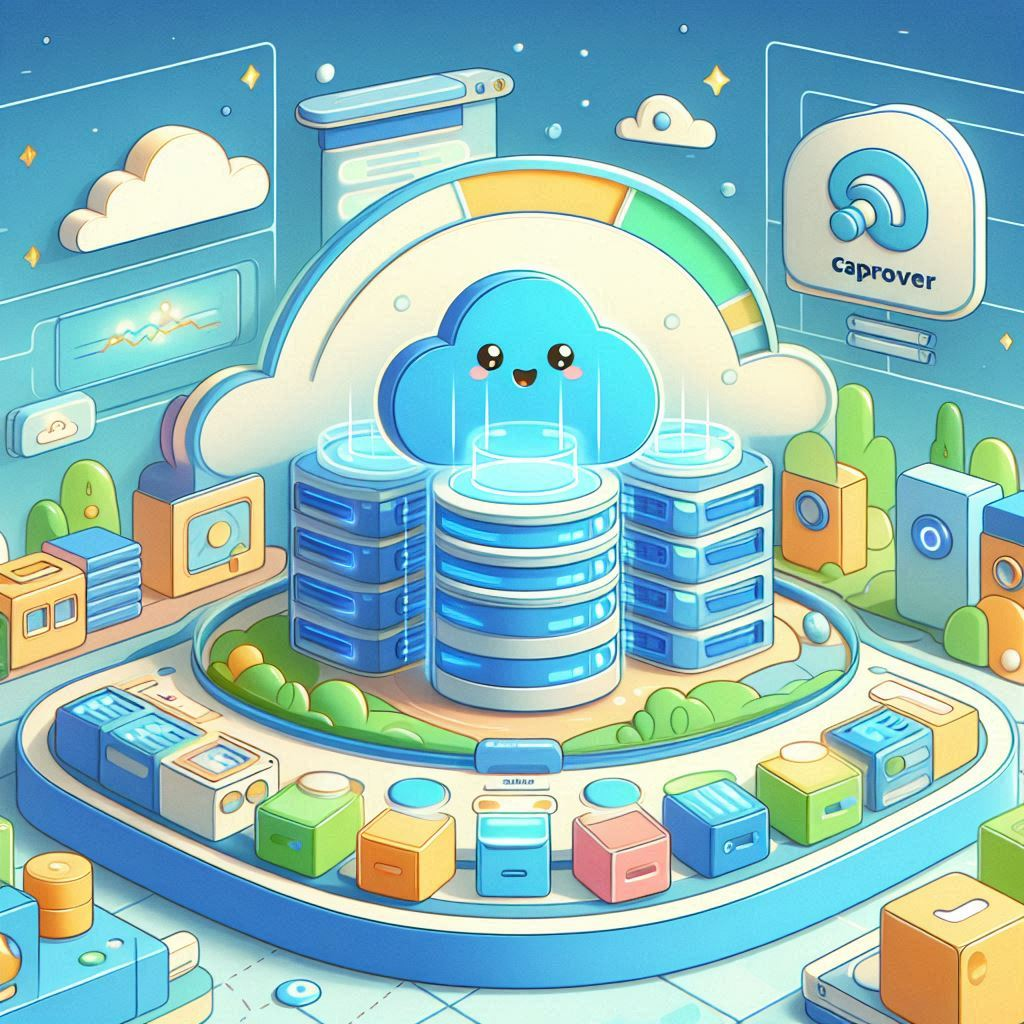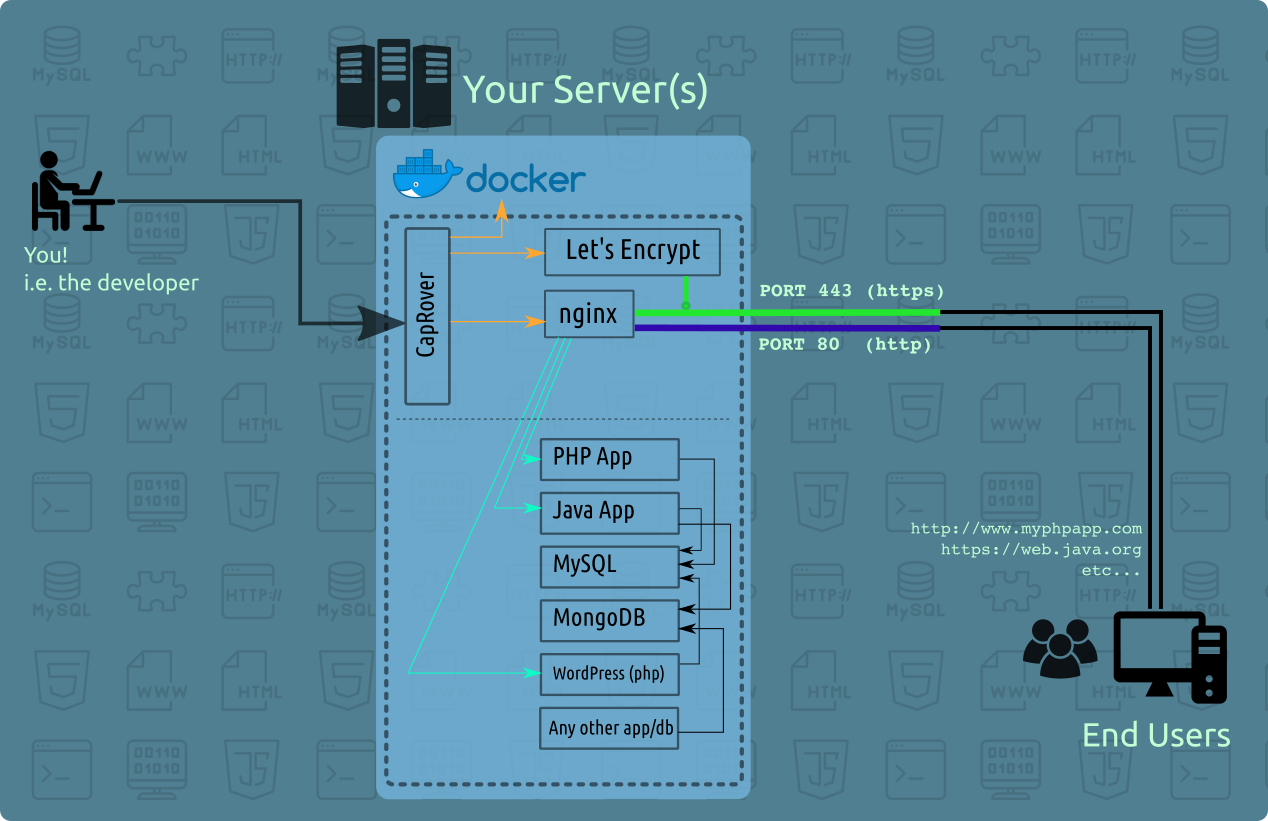Hexo安裝紀錄
這個部落格主要用來記錄技術相關的內容,這次也順便記錄一下安裝 Hexo 的過程。很多人會直接部署到 GitHub Pages,但我不太喜歡,因為需要把repositories公開。為了避免這個問題,我們使用 GitHub 進行 Hexo 的版控,並設定 Vercel 自動監測repositories分支。當 master 分支有更新時,Vercel 會自動構建靜態網頁並部署,這樣就能在不公開repositories的情況下使用免費空間。
至於圖片上傳,我們選擇了 PicList 搭配 Cloudflare R2。PicList 是個免費工具,用起來挺方便,而 R2 是 Cloudflare 提供的物件儲存服務,低用量的情況基本免費,正好解決了圖片管理的麻煩事。這樣的組合讓整個流程更加流暢,不用再為圖片存放而頭疼。
安裝平台
- 版控:GitHub
- 部屬:Vercel 免費靜態網頁平台,分支進master後,自動從GitHub部屬
- 圖片平台:Cloudflare R2
- 圖片上傳工具:PicList
- 購買網域:namecheap
Hexo簡介
好吧,來聊聊 Hexo。這是一個快速、簡單的靜態部落格框架,適合那些不想被繁瑣設定搞瘋的人。你只需要 Node.js 就能搞定,然後用 Markdown 寫文章,Hexo 會幫你生成靜態頁面。簡單來說,它就是讓你專注寫作,而不是被技術細節拖累。當然,想折騰的話,還有一堆插件和主題可以玩,讓你部落格不再千篇一律。
Hexo安裝紀錄
確保有安裝node.js
Node.js 為大多數平台提供了官方的 安裝程序。
其它的安裝方法:
Windows:通過 nvs(推薦)或者nvm 安裝。
Mac:使用 Homebrew 或 MacPorts 安裝。
Linux(DEB/RPM-based):從 NodeSource 安裝。
官方安裝連結
https://nodejs.org/en/download/package-manager
安裝 Hexo
一旦所有的必備軟體都安裝完畢後,即可透過 npm 安裝 Hexo:
安裝CLI
1 | $ npm install -g hexo-cli |
下指令CD,移動到你想要放傳案的目錄,使用以下指令建立專案。
1 | $ hexo init 專案名稱 |
專案建立完成後就可以使用Visual Studio Code開啟。
安裝需要的npm套件。
1 | $ npm install |
設定 Hexo
在專案目錄中,找到 _config.yml 檔案,並進行以下設定:
網站基本設定
1
2
3
4
5title: Your Blog Title
subtitle: Your Blog Subtitle
description: A brief description of your blog
author: Your Name
language: zh-Hant生成靜態檔案
完成設定後,使用以下指令生成靜態檔案:1
$ hexo generate
啟動本地伺服器
使用以下指令啟動本地伺服器以預覽網站:1
$ hexo server
訪問本地網站
打開瀏覽器,訪問http://localhost:4000以查看您的網站。
主題安裝及設定 Butterfly
主題選擇就見仁見智,個人偏好Butterfly。
使用npm安裝
1 | $ npm install hexo-theme-butterfly --save |
更改主題
更改 _config.yml 檔案中的主題設定:
1 | theme: butterfly |
到以下路徑
1 | node_modules/hexo-theme-butterfly/_config.yml |
把_config.yml檔複製到根目錄,重新命名為_config.butterfly.yml
之後主題的設定調整,一律調整_config.butterfly.yml
自定義主題設定
在 _config.butterfly.yml 檔案中,您可以進行以下自定義設定:
- 顏色主題
1
2
3colors:
primary: '#ff5733'
secondary: '#33c1ff' - 字體設定
1
2
3font:
family: 'Arial, sans-serif'
size: '16px' - 社交媒體連結
1
2
3social:
github: 'https://github.com/yourusername'
twitter: 'https://twitter.com/yourusername' - 自定義頁面
您可以新增自定義頁面,例如關於我、聯絡我等:完成設定後,記得重新生成靜態檔案並啟動伺服器以查看變更:1
2
3pages:
about: 'about.md'
contact: 'contact.md'設定詳情參考官網說明1
2$ hexo generate
$ hexo server
https://butterfly.js.org/posts/4aa8abbe/
版控及部屬
推送到GitHub
在完成Hexo的設定後,您可以將專案推送到GitHub。請按照以下步驟操作:
初始化Git倉庫
在專案目錄中,使用以下指令初始化Git倉庫:1
$ git init
添加遠端倉庫
將您的GitHub倉庫添加為遠端倉庫:1
$ git remote add origin https://github.com/yourusername/your-repo.git
添加檔案到暫存區
將所有檔案添加到Git的暫存區:1
$ git add .
提交變更
提交您的變更並添加提交訊息:1
$ git commit -m "Initial commit"
推送到GitHub
將您的變更推送到GitHub的主分支:1
$ git push -u origin master
完成以上步驟後,您的Hexo專案將成功推送到GitHub上。
自動部屬至 Vercel
在將專案推送到GitHub後,您可以設定Vercel自動部屬。請按照以下步驟操作:
註冊 Vercel 帳號
前往 Vercel 官網 註冊一個帳號。連接 GitHub
登入後,點擊「New Project」,然後選擇「Import Git Repository」。連接您的GitHub帳號,並選擇您剛剛推送的Hexo專案。設定專案
在專案設定頁面,您可以選擇要使用的分支(通常是master或main),並設定環境變數(如需要)。部署設定
Vercel會自動檢測您的專案並提供預設的部署設定。確認設定無誤後,點擊「Deploy」按鈕。自動部屬
每當您將變更推送到指定的GitHub分支時,Vercel將自動重新部署您的網站。您可以在Vercel的儀表板上查看部署狀態和日誌。
完成以上步驟後,您的Hexo專案將自動部屬至Vercel,並隨時保持最新狀態。
圖片上傳方案
讓我們談談圖片上傳。PicList 是個方便的工具,支援多種圖床上傳,還能搞定 S3 的上傳。這就讓我們的圖片管理變得不再麻煩。至於 Cloudflare R2,它是一個相容 S3 的物件儲存服務,搭配 PicList 使用,圖片上傳和管理都變得輕鬆簡單。
想知道更多?看看這些連結:
PicList GitHub 頁面
Cloudflare R2
PicList + Cloudflare R2 整合
使用 PicList 進行圖片上傳時,您可以將 Cloudflare R2 作為存儲後端。以下是整合的步驟:
1. 註冊 Cloudflare 帳號
前往 Cloudflare 官網 註冊一個帳號。
2. 創建 R2 存儲桶
在 Cloudflare 儀表板中,選擇 R2,然後創建一個新的存儲桶,設為公開。
3. 獲取 API 金鑰
在 Cloudflare 的 API 設定中,生成一個 API 金鑰,並記下您的帳號 ID 和存儲桶名稱。
4. 配置 PicList
打開 PicList 的 GUI 設定,選擇 AWS S3 作為提供者,然後填入您的 Cloudflare R2 資訊:
- 圖床配置名:隨意
- AccessKeyId:從 Cloudflare R2 建立 API 權杖中找到設定值
- SecretAccessKeyId:從 Cloudflare R2 建立 API 權杖中找到設定值
- Bucket:從 Cloudflare R2 建立的存儲桶名稱
- 上傳路徑:
{year}/{month}/{md5}.{extName} - 自定義節點:輸入 R2 S3 API
- 自定義網址:輸入公用 R2.dev 存儲桶 URL
這樣就可以輕鬆搞定上傳設定!
就可透過GUI輕鬆上傳圖檔。
5. 上傳圖片
使用 PicList 的 CLI 工具或GUI介面上傳圖片,這些圖片將自動存儲到 Cloudflare R2。
6. 訪問圖片
上傳後,您可以通過 Cloudflare R2 提供的 URL 訪問您的圖片。
通過上述步驟,您就可以利用 PicList 和 Cloudflare R2 進行高效的圖片上傳和管理。